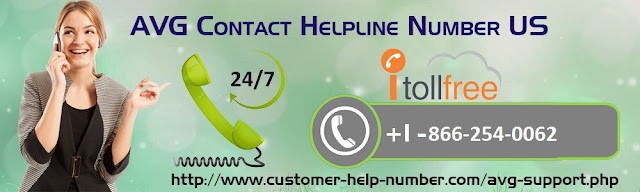These days’ printers are coming with multifunctional personality,
which means they are capable of performing more than one task. People,
especially organizations prefer to invest their money on All-in-one printers
that can print, scan, fax and copy. But there is a drawback of buying a
multifunctional printer. As you know, more the feature, more complexities it
will come up with. We have recently received many complains from Epson printer
users on our Epson Printer Helpline Number UK that they are unable to use Epson Scanner after upgrading to Windows
10. Actually, the problem is neither with the printer nor with the operating
system. Such issues appear because of certain technicalities. You can resolve
this problem by following the instruction given here.
Make Sure That Epson Scan is Not Set
on Compatibility Mode
·
Right-click your Epson Scan icon on
the desktop.
·
Then go to the Compatibility tab.
Uncheck the checkbox that says “Run this program in compatibility mode for” and
click OK.
·
Now press Windows + R key to open run
dialog box and type “service.msc” and then click OK.
·
After this, right-click Windows Image
Acquisition (WIA) and then click Properties.
·
Verify that Startup type is set to
Automatic and the Service Station is Running.
·
Click Apply and click OK.
Check if your Epson scanner is working or not. If not then move to
the next possible solution.
Update Epson Scanner Driver
There is a possibility that Windows 10 update has removed the
driver or the installed driver is not compatible with the operating system. In
both cases, you can try to fix the solution by installing the scanner driver
update.
Manual Method: You can visit Epson official website and from there
look for the most recent driver for your Epson scanner that is compatible with
Windows 10. Download and install the driver from there.
Automatic Method: There is a tool known as Driver Easy which is
known to resolve all the issues associated with any of the computer drivers.
You can download the free version or the paid version of this tool to fix the
problem. Driver Easy will automatically detect the outdated driver and update
it without any mess. The toll recognizes your operating system and finds out
the most compatible driver for it.
These are the possible reasons and solution for scanner issue
because of Windows update, but if these suggestions haven’t resolved your issue
or you are still getting the same problem then call us at Epson Printer Support Number. We have a team who will diagnose the
issue and will provide you with an appropriate solution.